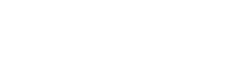Днес ще Ви покажем нагледно, как да се регистрирате в нашия сайт и да ползвате безплатен тестови период в рамките на 48 часа. Във видеото ще разгледаме, също, как се създава VPN и необходимите стъпки за влизане и ползване на виртуалната машина.
Регистрация – (0:00)
Заредете maxcloudon.bg и кликнете на бутона „Вход”, а на следващия екран на Register Now, за да си създадете профил.
Попълнете Вашето име и валиден e-mail – на него ще получите линк за валидация. Паролата трябва да е минимум 8 символа, като минимално изискване да съдържа големи и малки букви. Във Ваш интерес е да е максимално сложна. Запознайте се с Общите Условия и след това сложете отметката и кликнете върху бутона Register.
Потвърждаване на email – (0:55)
За да продължите, отворете посочения от вас e-mail и намерете писмото за верификация. В случай, че не сте го получили, проверете в папка Spam или Junk. Кликнете Verify e-mail Address и ще бъдете пренасочени към Dashboard-а.
Активиране на безплатен тестови сървър – (1:07)
От менюто вляво кликнете Plans – на първа позиция е безплатния тестов план, който ще бъде активен 48 часа след активация, като Вие ще решите, кога да го стартирате. Как става това:
- Кликнете на Start trial и след това на OK, за да потвърдите началото на безплатния тестов период.
- На следващия екран е необходимо да въведете валиден мобилен номер, на който ще ви бъде изпратен sms код за верификация. Целта на верификацията чрез SMS е да избегнем злоупотреба с тази безплатна услуга.
- Кликнете Send Code.
- На следващия екран трябва да въведете получения 6 цифрен код и да кликнете Verify code.
Стартиране на сървъра – (1:54)
След това ще се зареди екрана с Dashboard-a – изчакайте докато Initial Server Setup Progress достигне до 100% – може да отнеме от 1 до 5 минути, в зависимост от натоварването на нашите сървъри.
Изтегляне на MaxCloudON Sync Manager – (2:14)
На този етап, тестовият Ви виртуален сървър е създаден и остава само да свържете VPN-а. Той ще Ви даде възможност да се свържете към облачното Ви пространство с активните в него сървъри, като също така ще Ви осигури защитена криптирана връзка. Ето как става това – избирате Click here, за да изтеглите MaxCloudON Sync Manager. Тази програма е създадена специално от нас, като основната й цел е да създаде VPN-а и да го поддържа свързан като междувременно може да бъде стартирана с Windows за Ваше улеснение. Когато инсталацията се стартира Ви дава възможност да изберете къде искате да запазите MaxcloudON Sync Manager – кликнете върху бутона Download.
Изчакайте докато процеса завърши – логнете се с e-mail адреса и паролата, които посочихте при регистрацията в сайта. Сложете отметката Remember ме, за да бъдат запаметени за бъдещо логване.
Създаване на VPN връзка – (3:00)
В самата програма изберете таба Settings от менюто вляво. Кликнете върху бутона Create VPN. Тук процеса протича на 2 етапа – първият е изтеглянето на сертификата за Вашия акаунт от нашия сървър, като след това той се използва за създаването на същинската VPN връзка. При успешна инсталация на VPN връзката долу вляво се вижда статуса й и той вече трябва да е Connected. Както се вижда, отметките на “Auto Reconnect VPN” и „Start with windows” са маркирани и Ви препоръчваме да не ги променяте. Първата отметка ще позволи на програмата да свързва VPN-а в случай на разкачане, а втората ще зарежда MaxcloudON Sync Manager със стартиране на Windows.
Потребителско име и парола по подразбиране – (4:12)
Потребителското име и паролата за влизане на сървърите Ви по подразбиране се намират на Dashboard-а – те са служебно зададени, но можете да ги смените след като се логнете на сървъра.
Свързване към наетия сървър – (4:23)
Кликнете на Virtual machines, където виждате тестовия виртуален сървър. От падащото меню изберете Open RDP. Отворете файла и кликнете Connect – въвеждате потребителско име и парола за безплатния виртуален сървър – кликнете „Ок“ и вече сте свързани и можете да започнете работа.